Před nějakou dobou jsem potřeboval odbavovat jednoduchý PHP skript, který pracoval s uživatelskými účty v Active Directory. Pokud ale takový skript pracuje s hesly, nebo parametry pro platnost účtu, systém požaduje připojení přes LDAP over SSL (ldaps).
PHP aplikace nám běží na Windows Serveru a Microsoft IIS. Průzkumem internetu se mi povedlo web server nakonfigurovat, takže se o výsledek podělím a hlavně si ho zaznamenám pro případ další potřeby ![]() Předpokládám, že PHP už máte na Windows Serveru rozchozené. Pokud ne, použijte instalaci přes Web Platform Installer.
Předpokládám, že PHP už máte na Windows Serveru rozchozené. Pokud ne, použijte instalaci přes Web Platform Installer.
Konfigurace PHP
Otevřeme si php.ini pro editaci a povolíme (odkomentujeme):
extension=php_ldap.dll
extension=php_openssl.dll
Nahrání DLL knihoven do systému
Z adresáře instalace PHP překopírujeme knihovnu libeay32.dll do systémové složky operačního systému (nejčastěji c:\windows\system32). V případě, že z neznámých důvodů potřebujeme provozovat super-prehistorickou verzi PHP 4.2 a nižší, použijeme soubor libsasl.dll.
Konfigurační soubor k LDAP
Vytvořme adresář C:\openldap\sysconf, který bude obsahovat soubor ldap.conf. Jeho obsah by měl vypadat následovně:
TLS_REQCERT never
TLS_CACERT c:\openldap\sysconf\myserver.pem
Instalace certifikační autority
Active Directory by měla mít nainstalovanou certifikační autoritu. Pokud nemá, nainstalujete jí pomocí Server Manager – Add roles and features – Server Roles – Active Directory Certificate Services.

Po úspěšné instalaci začne Active Directory poslouchat na portu 636.
Získání Active Directory certfikátu
Na serveru s certifikační autoritou si otevřeme MMC konzoli a připojíme snap-in Certifikační autorita. Následně klikneme na jeho název pravým tlačítkem, zvolíme vlastnosti. Na kartě Obecné pak Zobrazit certifikát, karta Podrobnosti a Kopírovat do souboru.

Certifikát vyexportujeme do souboru *.cer, jako Base-64 Encoded X.509(.cer).
Konverze certifikátu
Pro běh PHP potřebujeme certifikát nikoliv ve formátu *.cer, ale *.pem. Konverzi můžeme provést například přes openSSL. Příklad příkazu pro konverzi:
C:\openssl\openssl x509 -in myserver.cer -out myserver.pem
Instalace certifikátu
Certifikát myserver.pem překopírujeme do cesty zadané v souboru ldap.conf.
Nyní restartujte IIS, aby se upravená konfigurace osvěžila na serveru a ldap_connect(‚ldaps://ldapserver.domana.ltd/‘); začne fungovat.



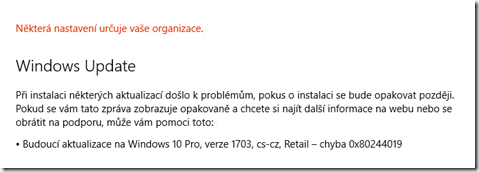

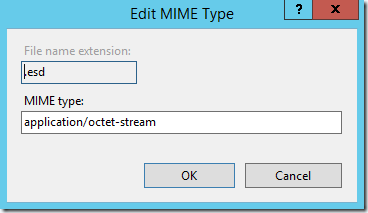


 Od systému Windows 2000 je implementována funkce “Ukázat a tisknout” (Point and Print). Tato funkce slouží k automatickému nainstalování ovladačů a konfigurace pro sdílené tiskárny. Jak to funguje? Uživatel si vybere (ukáže) jednoduchým způsobem tiskárnu, následně je mu ze vzdáleného serveru nahrán ovladač a je provedena jeho konfigurace. Od této chvíle daný uživatel může tisknout.
Od systému Windows 2000 je implementována funkce “Ukázat a tisknout” (Point and Print). Tato funkce slouží k automatickému nainstalování ovladačů a konfigurace pro sdílené tiskárny. Jak to funguje? Uživatel si vybere (ukáže) jednoduchým způsobem tiskárnu, následně je mu ze vzdáleného serveru nahrán ovladač a je provedena jeho konfigurace. Od této chvíle daný uživatel může tisknout.


